How To Change Surface Pen Button Function
Full Gear up: Surface Pen tip not working just eraser is
Updated: Posted: September 2020
- Many Surface owners reported that sometimes their Pen tip doesn't work.
- If your device also acts this way, become ahead and continue reading this commodity below.
- To learn more nearly fixing such devices, become to our Peripherals Set up Hub.
- To learn more than about the Microsoft Surface, go to our dedicated Surface page.

XINSTALL BY CLICKING THE DOWNLOAD FILE
Microsoft Surface is a great device, but many users reported that their Surface Pen tip isn't working. Surprisingly, the eraser is working fine, but the pen won't write or piece of work at all. This can exist a big trouble, just there's a mode to fix this issue.
Surface Pen issues tin cause many problems, and speaking of Surface Pen, hither are some mutual problems that users reported:
- Surface Pen driver mistake – This result can occur if your driver is out of engagement or corrupted. Only reinstall or update your drivers, and the issue should be resolved.
- Surface Pen no light – If the LED won't light up on your Surface Pen, it'south rather likely that your bombardment is empty, so you'll need to supercede information technology.
- Surface Pro 4 pen not writing but buttons work – This problem tin occur due to your battery, and then be sure that information technology's working properly.
- S urface P en tip doesn't work, won't write – If yous encounter any of these bug, be sure to endeavor some of our solutions and check if that helps.
What do I practise if my Surface pen tip doesn't piece of work?
- Check the battery
- Install the latest updates, drivers, and firmware
- Remove and pair your pen once more
- Disable the pen in Device Manager
- Reinstall the pen driver
- Perform a difficult reset
- Make sure that other devices aren't interfering with your touchscreen
- Run the troubleshooter
- Replace the Surface pen tip
one. Bank check the battery
Several users reported that the Surface pen tip is not working for them at all. The pen pairs with the Surface, but it's unable to write.
This is ordinarily acquired by a drained battery, and in order to fix the problem, but supercede the AAAA battery with a new one and the outcome should exist resolved.
Another method that you lot tin can use is to unscrew the pen, just enough to cut ability to it. Now wait for a few seconds and screw the pen to power information technology up.
This method might piece of work for some users, so you might want to try it out. In addition to replacing the battery, be sure to cheque if your bombardment isn't inserted upside downwardly.
Several users reported that their battery wasn't properly inserted and that caused the issue to appear. After flipping the battery, the trouble was fixed.
In some cases, y'all just have to take out the battery and put it back in. There might exist some grit on the contacts of your bombardment, and that tin can cause this issue to appear, but by removing and reinserting the battery, the problem should be fixed.
In some cases, you might even take to clean your contacts manually in order to fix the issue.
2. Install the latest updates, drivers, and firmware
- Open the Settings app and navigate to the Update & Security section.
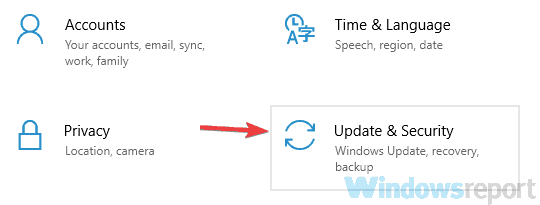
- Now click Check for updates button.
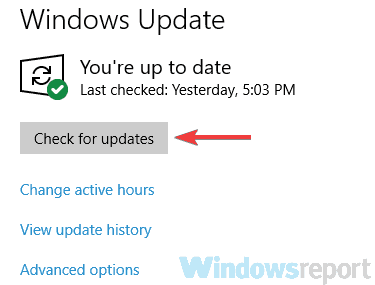
If Surface Pen tip is non working properly, the effect might be the lack of organisation updates. Windows ten is a solid operating system, but sometimes issues can occur if you don't have the latest updates installed.
The updating process is quite streamlined in Windows ten, and it will automatically download the missing updates, for the nigh part.
If whatever updates are available, they volition be downloaded automatically and installed as soon as you restart your PC. Subsequently updates are installed, check if the trouble is all the same at that place.
If the problem is still in that location, fifty-fifty after installing the latest system updates, be sure to install the latest firmware and driver updates for your Surface device. Y'all tin download the necessary files right from Microsoft'due south website.
Nonetheless, if you lot don't want to download the drivers manually, you can ever employ third-party solutions such as DriverFixto automatically update all your drivers.
Not only is this tool much easier to use, you always know that it volition get the driver versions correct and that they are always the latest available.
More than so, DriverFix is called that way because information technology can too discover faulty or missing drivers, and replaces them with the latest versions as well.
Lastly, the update and repair process is done mainly past the program, and as long as yous take an Cyberspace connection, the process can exist fully automatic every bit well.

DriverFix
Your Surface pen will work smoothly once more if your organisation is fully updated, and every bit far every bit drivers are concerned, use DriverFix!
3. Remove and pair your pen again
- Open the Settings app. Y'all can do that speedily past pressing Windows Key + I.
- When the Settings app opens, go to the Devices department.
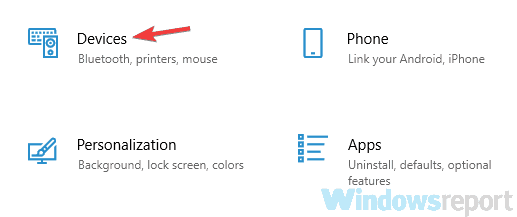
- From the menu on the left, pick Bluetooth. Now locate your pen in the correct pane and click the Remove button. Now click Yes to confirm.
In some cases, there might exist a glitch with your pen that is causing the Surface Pen tip not to work. This can occur for a number of reasons, but y'all can set the problem simply by removing the pen and pairing information technology up once again with your Surface device.
Subsequently doing that, yous merely demand to pair your pen with Surface one time again. Simply printing and concur the push button for 6 seconds until the light glows. Now pair the pen with your PC.
Later doing that, bank check if the problem is still there. Every bit yous can see, modest glitches with Bluetooth tin can occur, but in about cases y'all should exist able to prepare them simply by unpairing and pairing your pen with your system.
4. Disable the pen in Device Manager
- Open Win + X menu past pressing Windows Key + X or right-clicking the Start button.
- Choose Device Director from the list.

- Locate your pen in the listing of devices. Information technology will probably be in the Bluetooth section.
- Right-click the pen and choose Disable device from the carte.
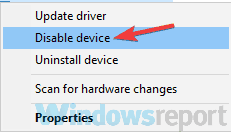
- When the confirmation dialog appears, click Yes.
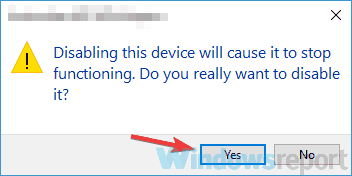
- Later on doing that, wait for a few seconds and right-click the pen again, and choose Enable from the card.
If Surface Pen tip is not working, the problem might exist a temporary glitch with your system. This normally isn't an issue, and in nearly cases, you can set up the problem simply past disabling the pen from Device Manager.
In one case you enable your pen, check if information technology works with your Surface device. If that doesn't work, mayhap you should try disabling the Intel(R) Precise Touch Device.
A number of users reported that disabling and enabling Intel(R) Precise Bear on Device in Device Manager fixed the trouble for them, and so be sure to effort that.
Keep in mind that this is only a workaround, so y'all might have to repeat it if you shut downwards your Surface.
5. Reinstall the pen driver
- Open up the Device Director.
- Locate your Surface Pen in the list of devices, correct-click it and cull Uninstall device from the menu.
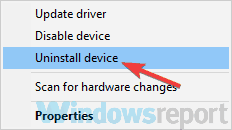
- When the confirmation dialog appears, click Uninstall.

- After the driver is removed, click the Browse for hardware changes icon and await while the driver is installed.
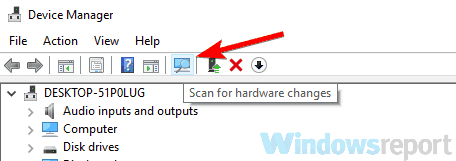
Sometimes your Surface Pen tip won't work because of your drivers. There might be an issue with your drivers, and that could lead to this and many other problems.
Nevertheless, y'all can ready this problem simply by reinstalling the pen driver. Once the driver is reinstalled, check if the problem is withal there.
6. Perform a hard reset
- Press and hold the Power button for about 25-30 seconds.
- Exist sure to completely shut downward your device.
- Now printing and hold the Power push and Volume Upwards button until you encounter the Surface logo on the screen.
- You should at present meet the UEFI menu.
- Go out the UEFI menu and your PC will restart.
If Surface Pro tip is not working properly, you might exist able to fix this effect just by performing a hard reset.
Once your device boots, check if the problem with the pen is still at that place.
7. Make certain that other devices aren't interfering with your touchscreen
In some cases, your Surface Pen tip won't work if other electrical devices are interfering with your touchscreen.
This is unlikely, just a handful of users claim that certain devices, such every bit lamps can interfere with their touchscreen.
To fix the problem, just move away from these devices and your touchscreen and Surface Pen volition get-go working once again. This is an unlikely solution, simply you can still endeavor it out if y'all desire.
8. Run the troubleshooter
- Open up the Settings app and navigate to Update & Security section.
- Choose Troubleshoot from the carte du jour on the left.
- Now pick Hardware and Devices from the list and click the Run the troubleshooter push button.
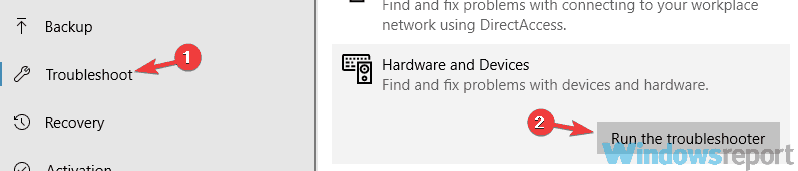
Co-ordinate to users, sometimes Surface Pen tip won't work due to certain glitches on your system. However, you might be able to set those glitches automatically by running the built-in troubleshooter.
After the troubleshooter is finished, check if the problem is notwithstanding there. In addition, you might desire to try running the Bluetooth troubleshooter and check if that solves the problem.
ix. Replace the Surface pen tip
- Use a pair of tweezers to pull out the pen tip all the way out.

- Gently printing the new pen tip in the aforementioned location gently, and avoid applying pressure on the tip itself.
If none of the solutions we outlined higher up piece of work, yous might recall of finding a Surface pen tip replacement.
Yous will exist able to find some in the Microsoft Store but there are enough of other resellers that have them in their inventory.
Just exist careful to get the right tip for your verbal model of Surface Pen because there are a few unlike kinds on the market.
Surface Pen issues can exist problematic, but nosotros hope that you managed to solve this issue by using one of our solutions.
Of course, if the pen doesn't work even with a replacement tip, you may consider replacing the Surface Pen with a new one altogether.
For any other suggestions or questions, feel gratuitous to use our comments section below and we will get dorsum to you equally soon every bit possible.
Source: https://windowsreport.com/surface-pen-tip-not-working-but-eraser-is/
Posted by: tiedemansumate.blogspot.com


0 Response to "How To Change Surface Pen Button Function"
Post a Comment